close
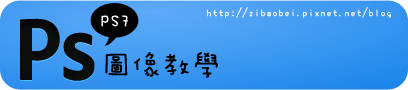
這個是 PhotoShop 7 的教學喔..
如果你的是 CS4 的話..請按下面的連結
這個是其中一個我喜歡的邊框 ── 格仔邊框
原圖

完成圖
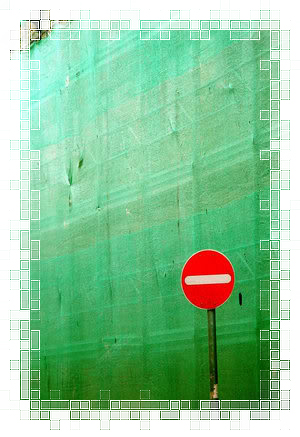
純文字教學:
2) 按 快速蒙版  那框框以外的地方就會變成紅色的
那框框以外的地方就會變成紅色的
3) 濾鏡 > 像素化 > 彩色半調 > 最大半徑 10 (也可設為其他數值,其他選項不變) > 確定
4) 濾鏡 > 像素化 > 馬賽克 > 單格大小 10 (也可設為其他數值) > 確定
5) 濾鏡 > 銳化 > 銳化 (重覆5次)
6) 退出 快速蒙版 
7) 右鍵 > 選取反選 > Delete
8) 取消選取 > 完成
圖文教學:
1) 使用 矩形選框 框住你想要保留的部份
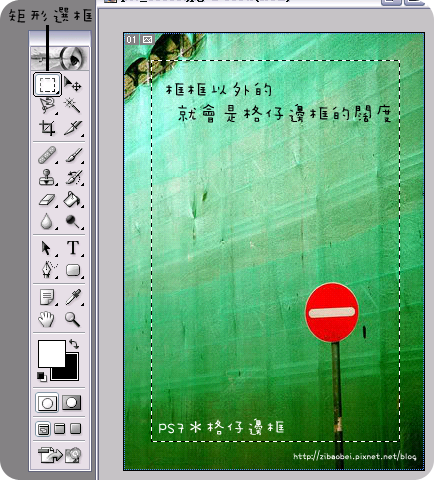
2) 按 快速蒙版 那框框以外的地方就會變成紅色的
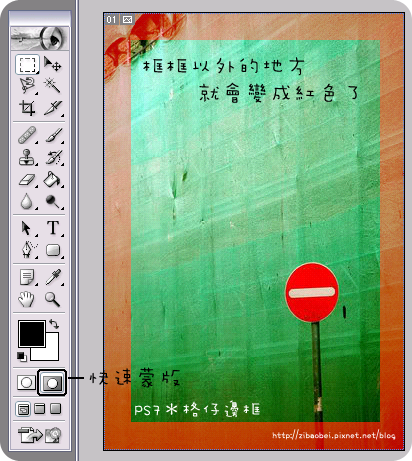
3a) 濾鏡 > 像素化 > 彩色半調
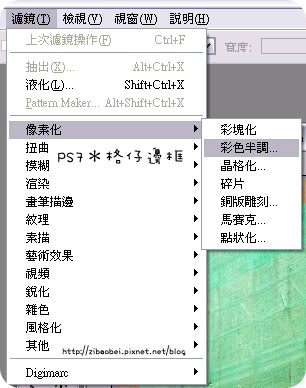
3b) 最大半徑 10 (也可設為其他數值,其他選項不變) > 確定
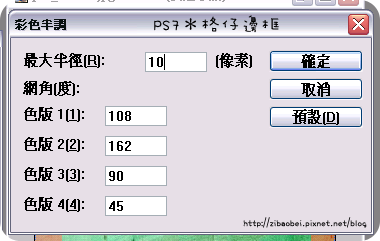
3c) 按 確定 之後,圖片會變成這樣
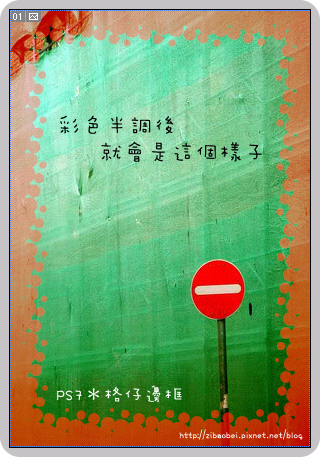
4a) 濾鏡 > 像素化 > 馬賽克
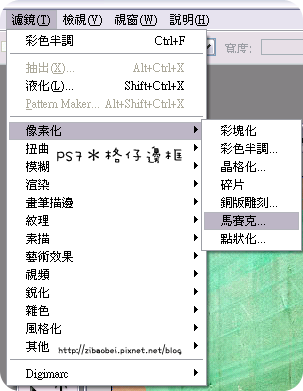
4b) 單格大小 10 (也可設為其他數值) > 確定
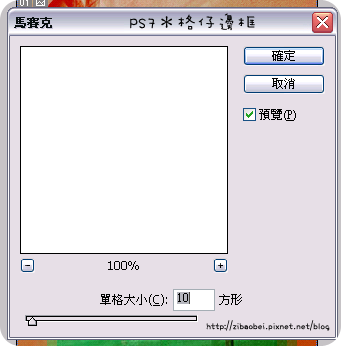
4c) 按 確定 後,圖片就會變成這樣
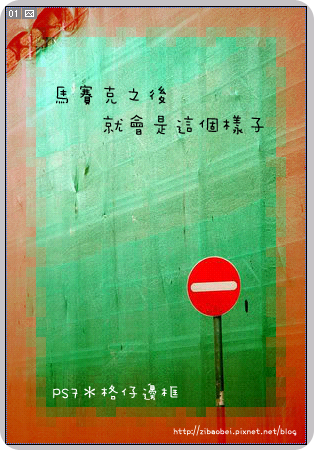
5a) 濾鏡 > 銳化 > 銳化 (重覆5次)
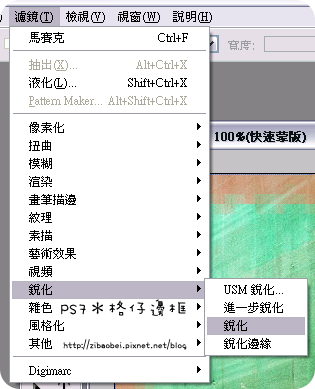
5b) 銳化 5次 之後,大概會是這個樣子
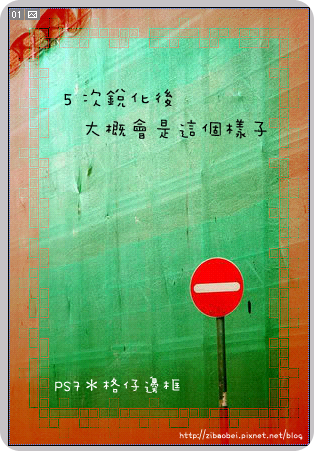
6) 退出 快速蒙版,會變成這個樣子
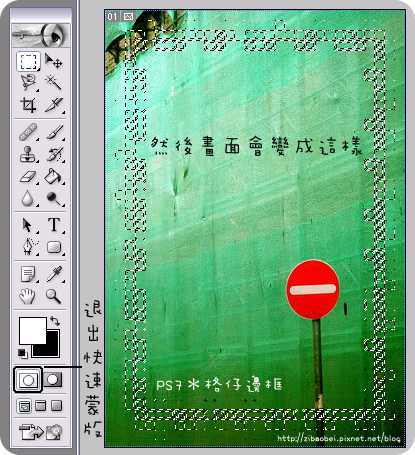
7a) 然後 按 選取反選
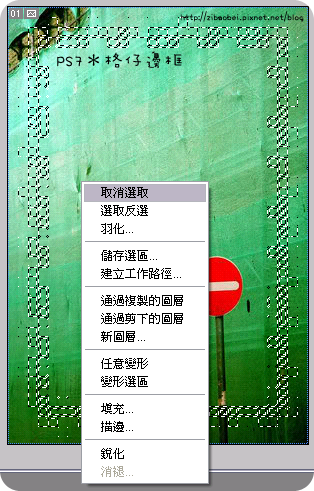
7b) 然後再按 Delete
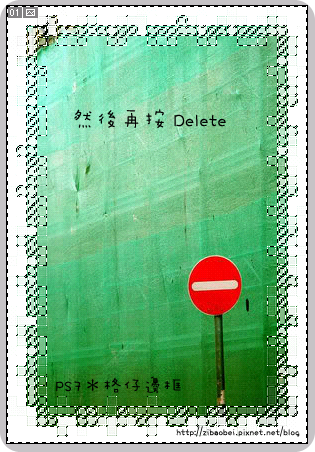
8) 再按 取消選取 > 完成
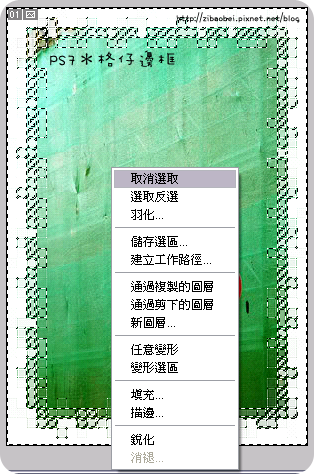
全站熱搜



 留言列表
留言列表